こんにちは。最近UI作りが少し楽しくなってきました、山下です。
みなさんはGoogle検索を使用したことはありますか?
おそらくほとんどの人がしたことがありますよね。
今回はそんなGoogle検索の機能について書いていきたいと思います。
Google検索で『画像検索』というのがあります。
私は正直使ったことはなく、そもそも知りませんでした…!
もっぱらワード検索ばかりしてました…(アセアセ)
Google検索ヘルプによると…
Google検索ヘルプ
Googleで画像を使って検索する
画像を使用した検索により、画像や身の回りにあるものの詳細を
調べることができます。
たとえば、植物の写真を撮影し、その写真を使ってその植物の情報や
他の類似画像を検索できます。
『Google画像検索』はコチラから!
『Google検索ヘルプ』もコチラから!
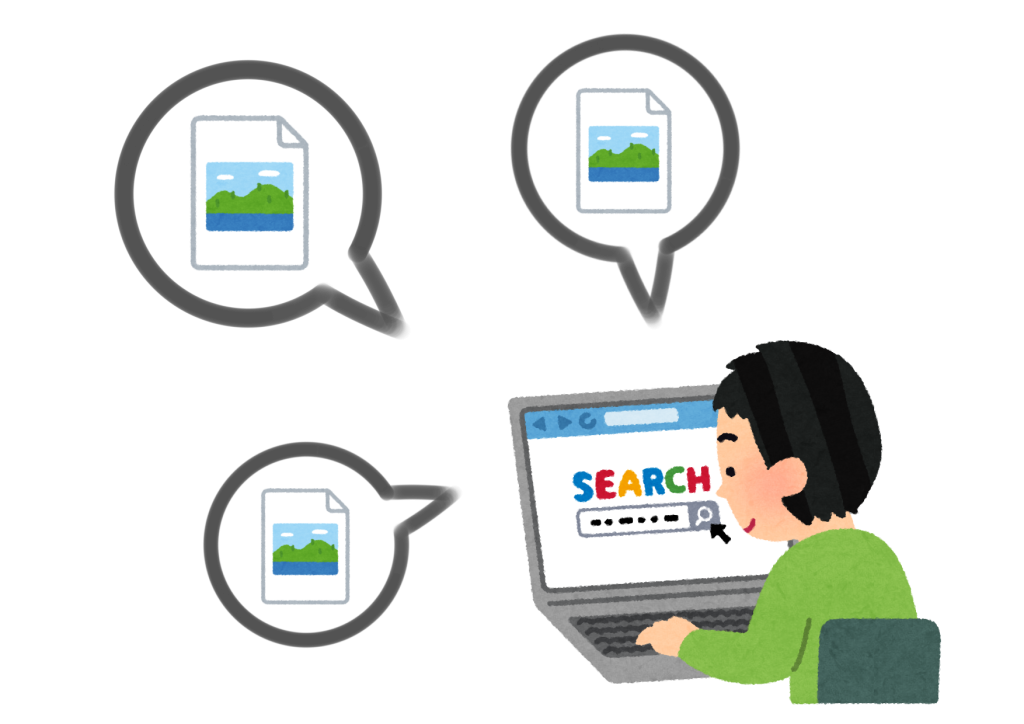
やり方はいくつかあります。
1.画像をアップロードする
① パソコンでChromeやSafariなどのウェブブラウザを開きます。
② Google画像検索に移動します。
③「画像で検索」アイコン📷 画像で検索をクリックします。
④ [画像のアップロード] 次の操作 [ファイルを選択] または [参照] をクリックします。
⑤ パソコン内の画像を選択します。
⑥ [開く] または [選択] をクリックします。
2.画像をドラッグ&ドロップする
※ 画像をドラッグ&ドロップするには、ChromeまたはFirefoxを使用する必要があります。
① パソコンでウェブブラウザ(Chrome または Firefox)を開きます。
② Google 画像検索に移動します。
③ パソコンで、検索に使用する画像を含むファイルを見つけます。
④ 画像をクリックします。
⑤ 画像をクリックしたまま、検索ボックスまでドラッグしてドロップします。
3.URLで検索する
① パソコンでChromeやSafariなどのウェブブラウザを開きます。
② 使用する画像を含むウェブサイトに移動します。
③ 画像を右クリックしてURLをコピーします。
④ [画像アドレスをコピー] をクリックします。
⑤ Google 画像検索に移動します。
⑥「画像で検索」アイコン📷 画像で検索をクリックします。
⑦ [画像のURLを貼り付け] をクリックします。
⑧ テキストボックスにURLを貼り付けます。
⑨ [画像で検索] をクリックします。
※ 検索したURLは閲覧履歴には保存されません。ですが、プロダクトやサービスの
改善のためにGoogleがURLを保存することがあります。
4.ウェブサイト内の画像で検索する
① パソコンでChromeブラウザを開きます。
② 使用する画像を含むウェブサイトに移動します。
③ 画像を右クリックします。
④ [Googleで画像を検索] をクリックします。検索結果が新しいタブに表示されます。
5.検索結果の画像を使って検索する
① images.google.com にアクセスします。
② 画像を検索します。
③ 画像をクリックします。
④ 右上の「この画像を検索」アイコンをクリックします。
以上のやり方があります。
画像なら打つより早かったり、言葉に表しづらいものも簡単に検索できそうですね。
いかがでしたでしょうか?
私も初めて知ったのでもっと早く知りたかった…!
これから検索する時に役立てて使っていきたいと思います。

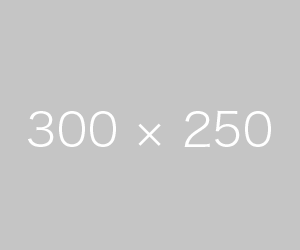
コメント